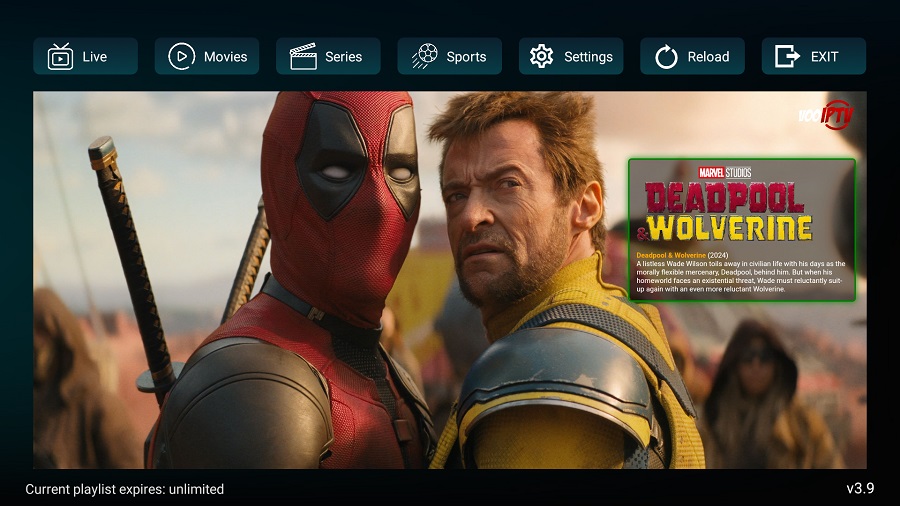The Nvidia Shield is the best-performing Android device on the market. And if you own one, you can easily pair it up with VooIPTV subscription for perfect entertainment.
VooIPTV is the best IPTV subscription service in Canada that can run on Nvidia Shield, with live local channels in over 140 countries for watching movies, TV shows, sports games, and other content.
Anyway, let’s get down to how to use VooIPTV app on the Nvidia shield so you get the best out of it and stream your favorite channels.
First we have to install the Downloader App on the Nvidia Shield device then we will allow installation of apps from unknown sources after that we will proceed to the installation of the VooIPTV app.
Step 1 : Select the Google Play Store from the home screen
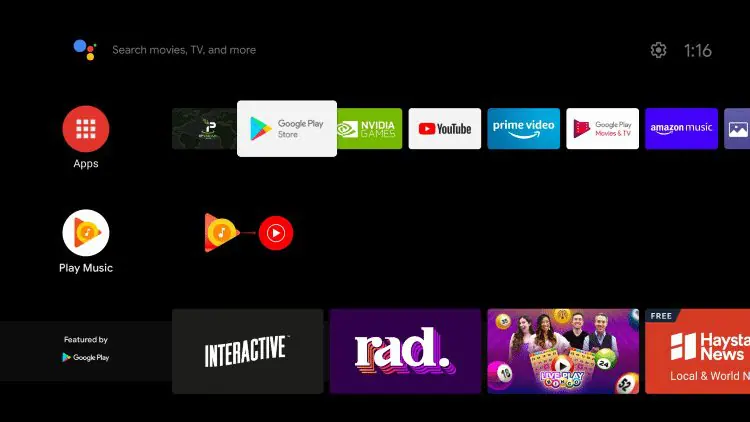
Step 2 : Click the search icon
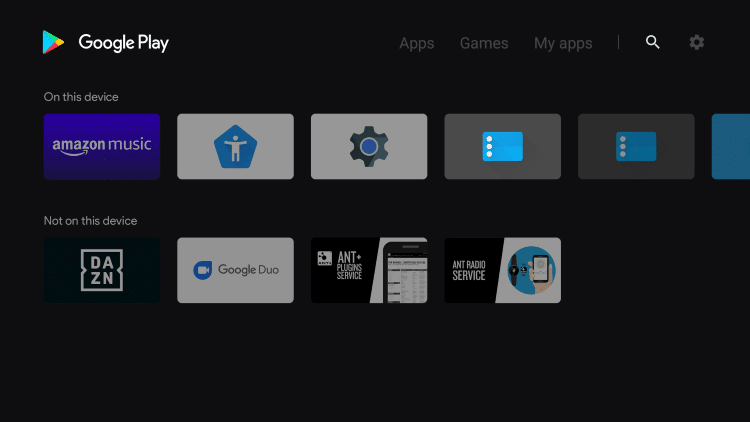
Step 3 : Type in “downloader” and click Search
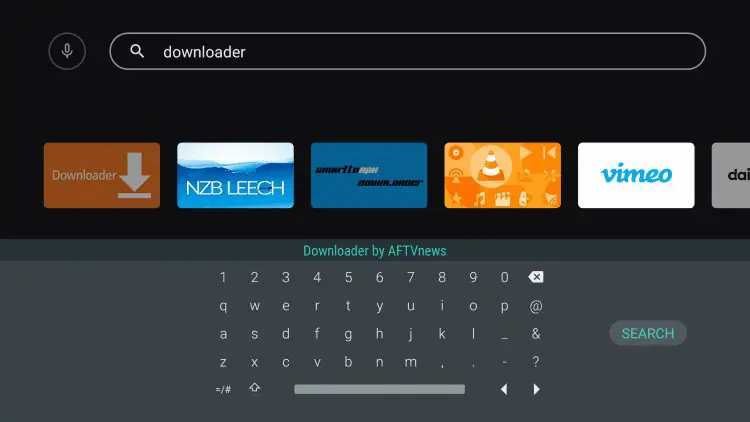
Step 4 : Select Downloader by AFTVnews then click Install
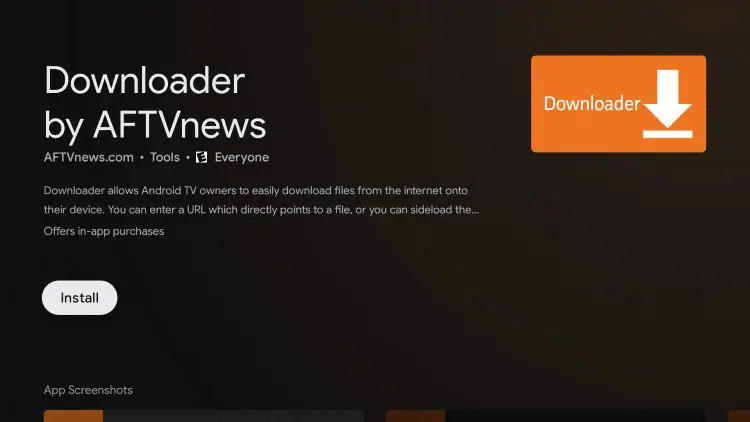
Step 5 : After installation return to the home screen then click Settings
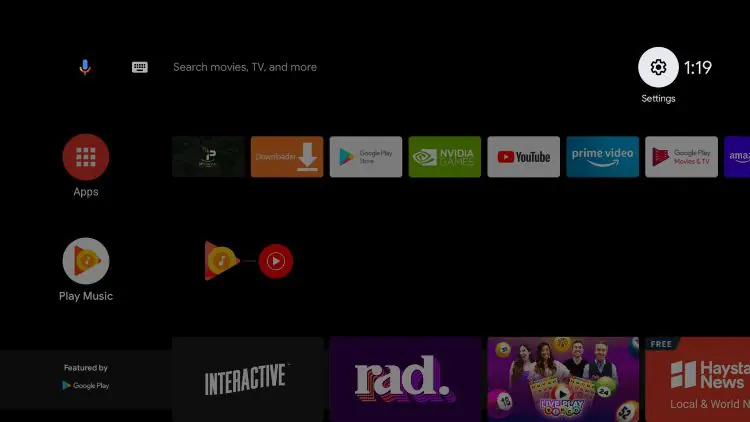
Step 6 : Scroll down and click Apps
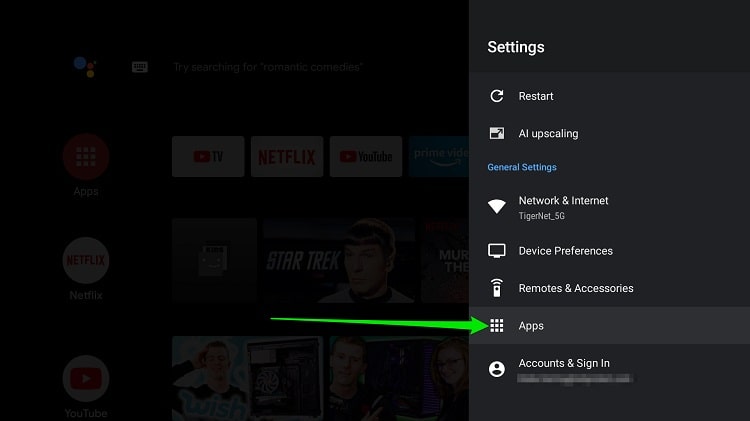
Step 7 : Click Security & restrictions
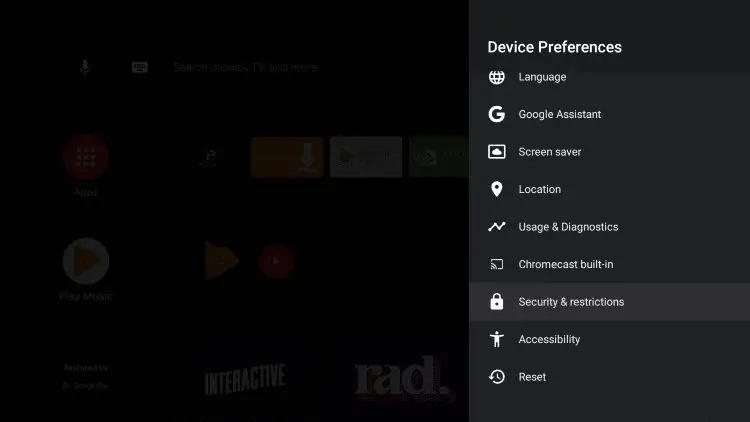
Step 8 : Click Unknown sources
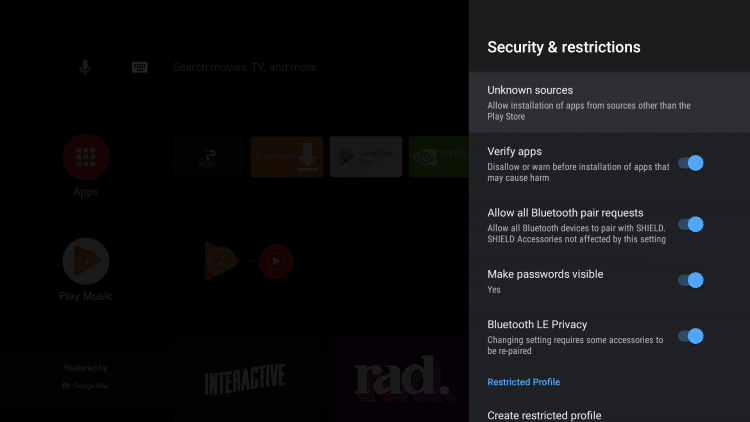
Step 9 : Within the Install unknown apps screen, find and click Downloader and that’s it! The Downloader app will now say allowed for sideloading on your device
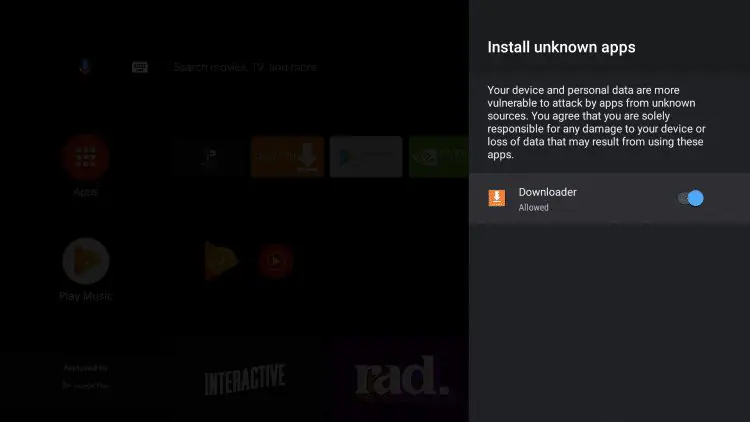
Step 10 : Now, open the downloader application from Apps tab. When prompted, ALLOW the access to media, photos and files on your device.
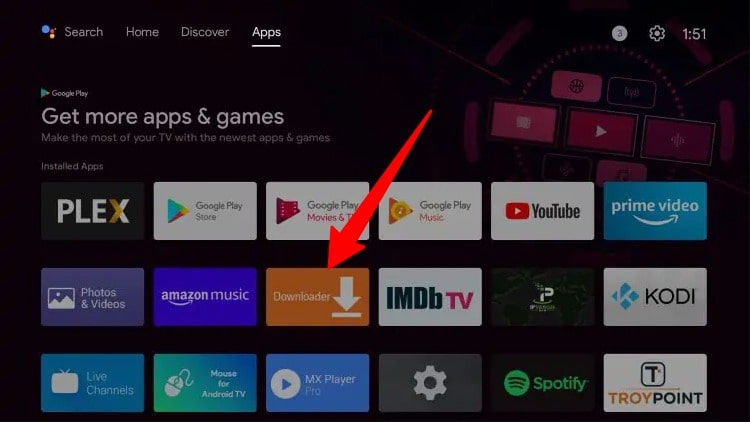
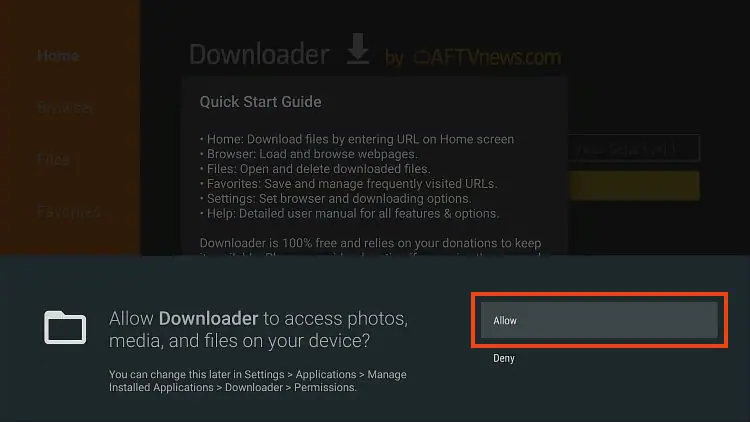
Step 11: Now download the VooIPTV app by using a specific URL. Contact us to get that URL
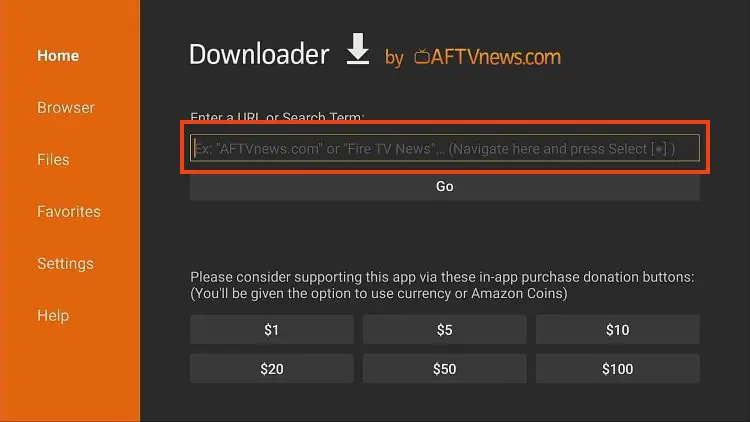
Step 12: Once the file is downloaded, click on the install button.
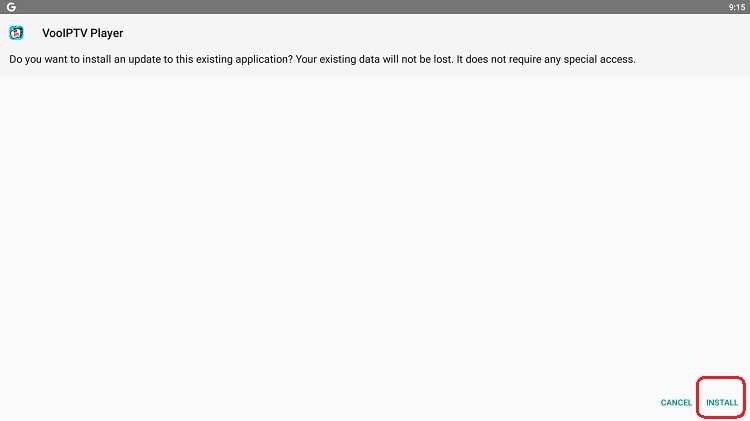
Step 13 : You will then see VooIPTV Player Ready to launch message. Click done then click Delete to get rid of VooIPTV Player installation file
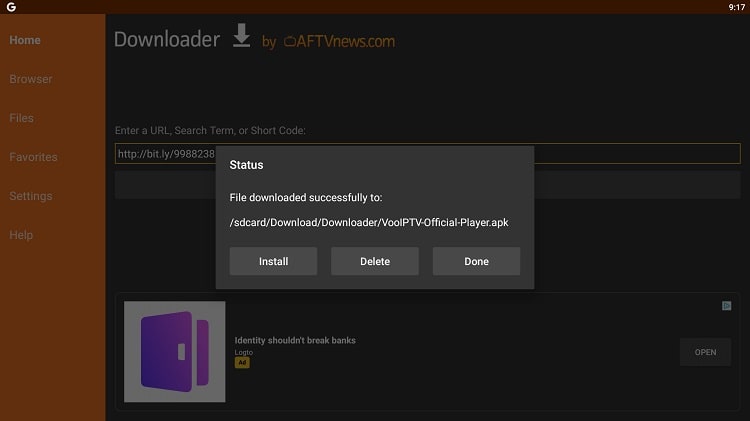
Step 14: Now open the VooIPTV Player app. You will have the screen as shown below (you must click on ALLOW)
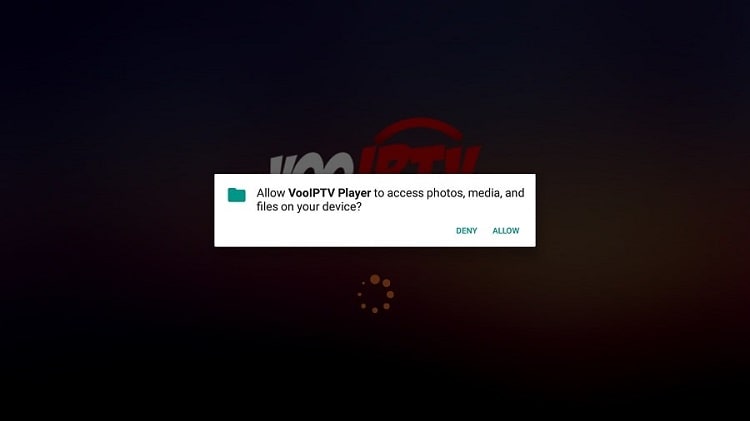
When the ALLOW button is clicked you will get this screen. Click on Add Playlist
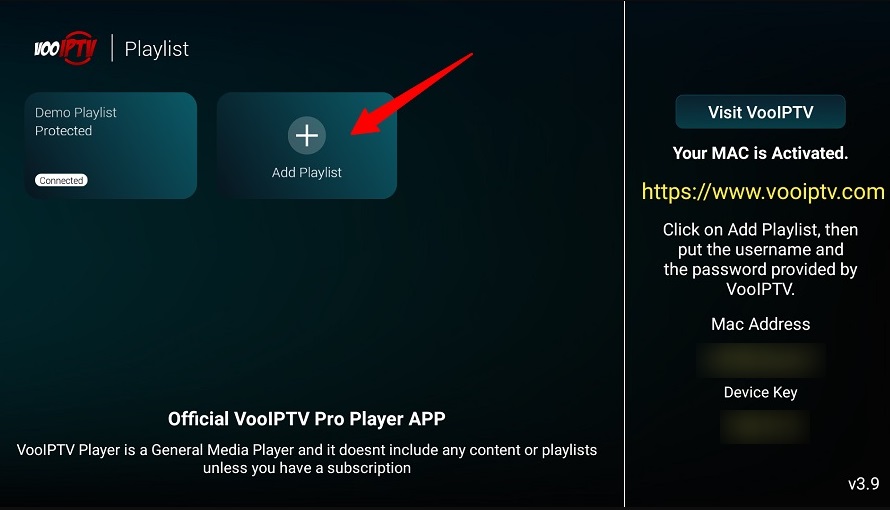
Step 15: Put the username and the password given by VooIPTV, then click on SIGN IN (Ignore the activation code)
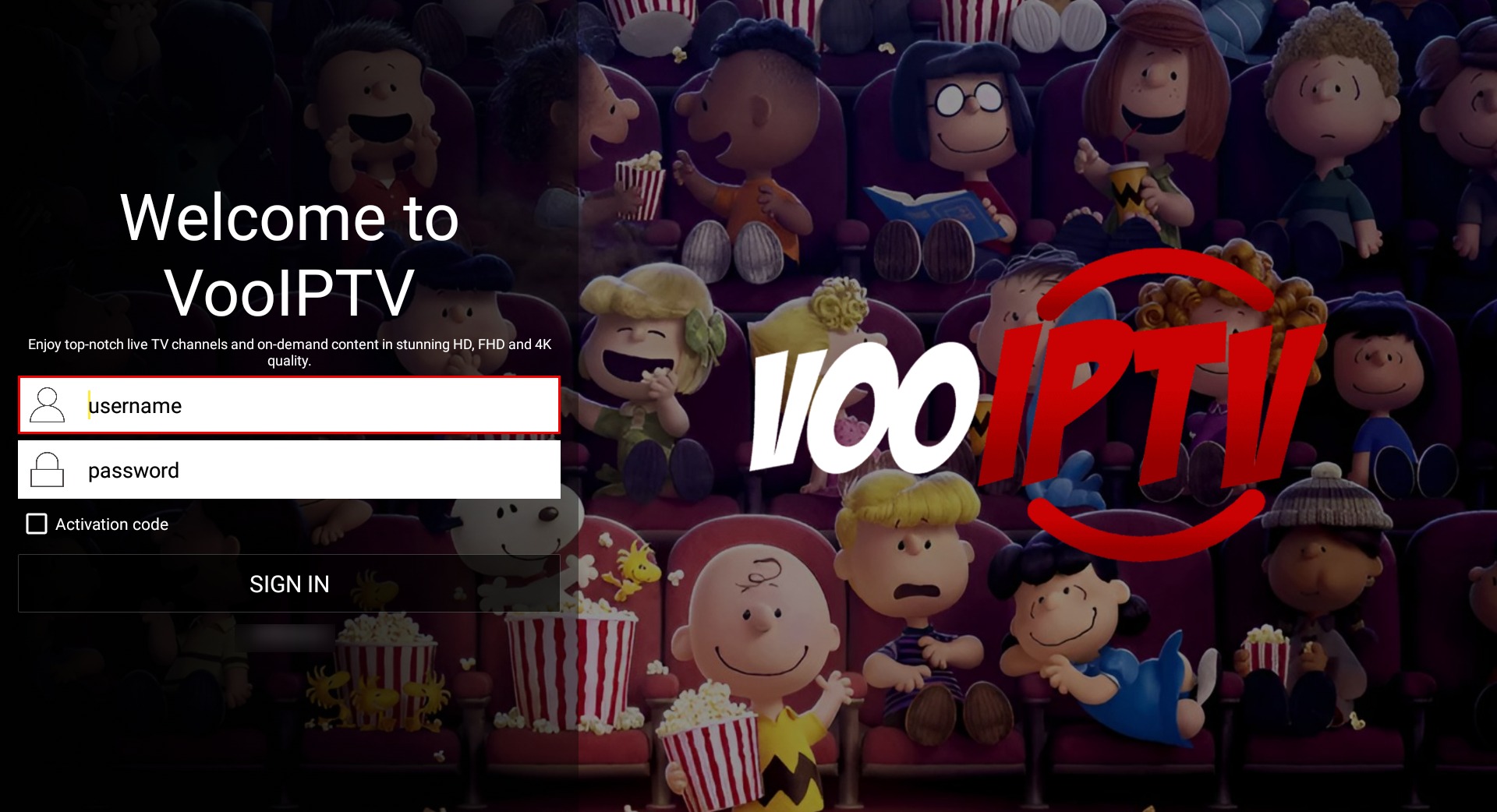
Step 16: Now a popup will show asking to name the playlist. Put any name but ideally put your name on it like : Joe Doe VooIPTV then click Save
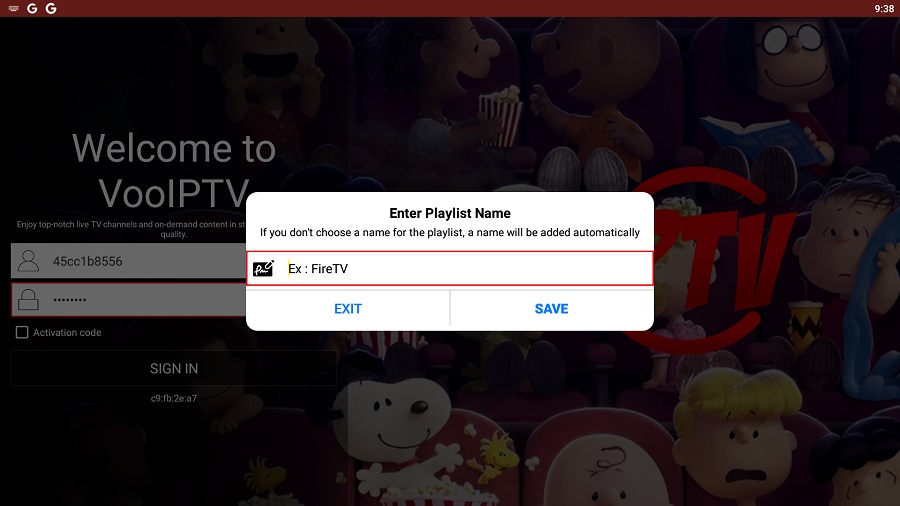
Congratulations, you have now successfully set up and configured the VooIPTV app on your firestick.